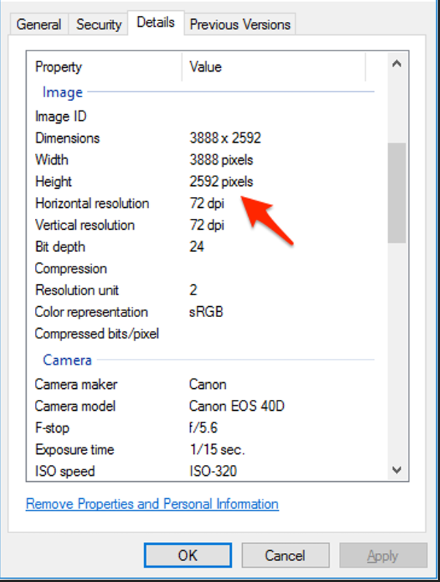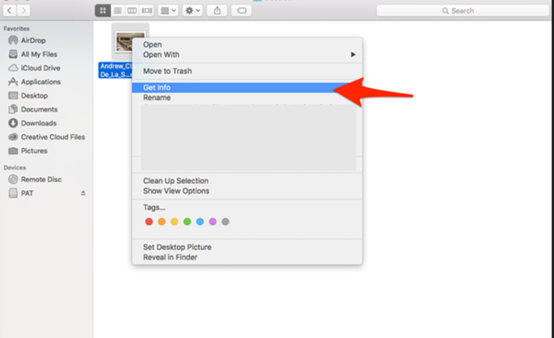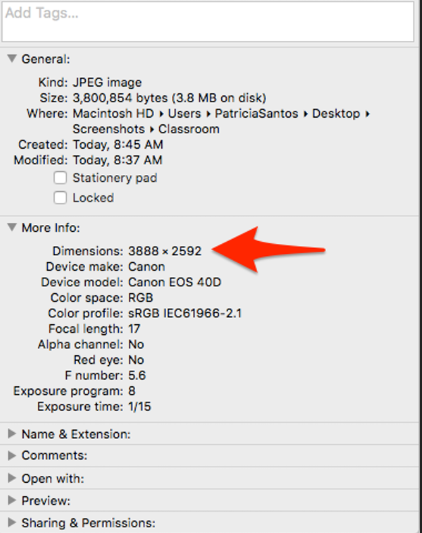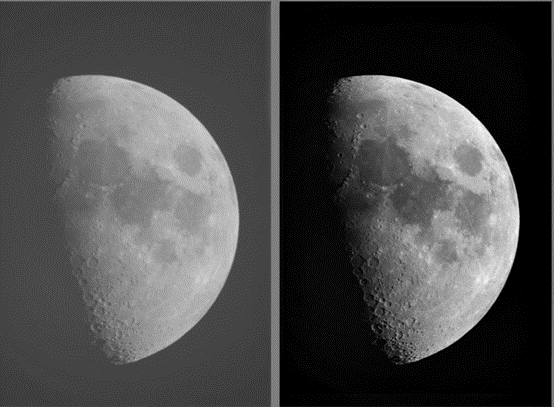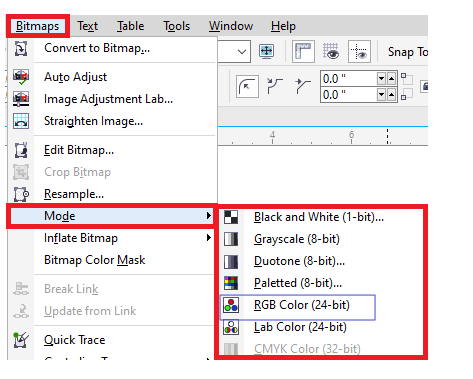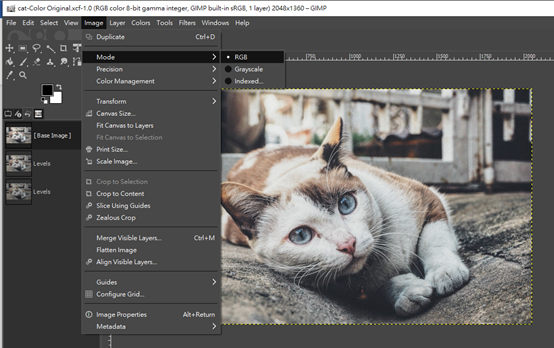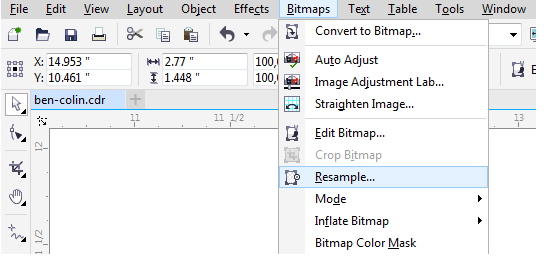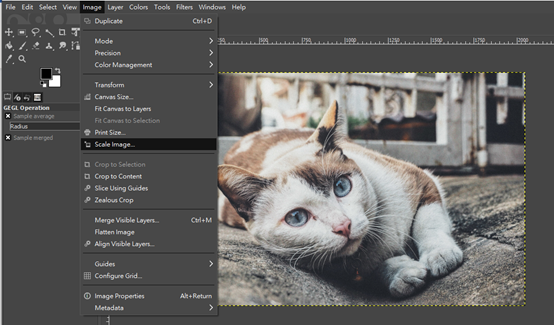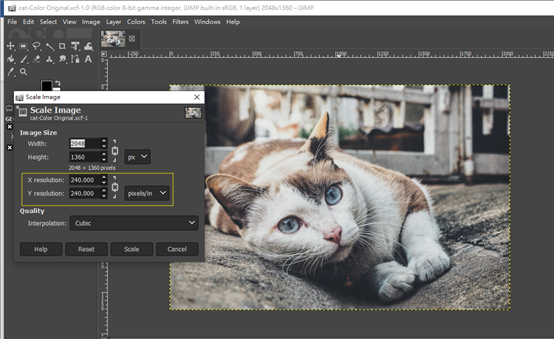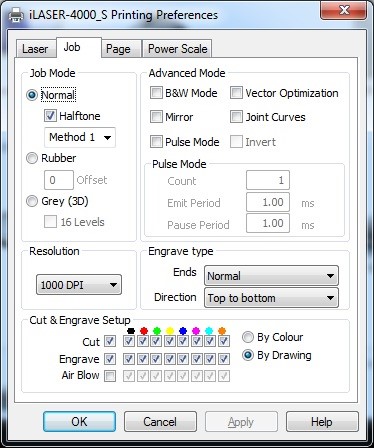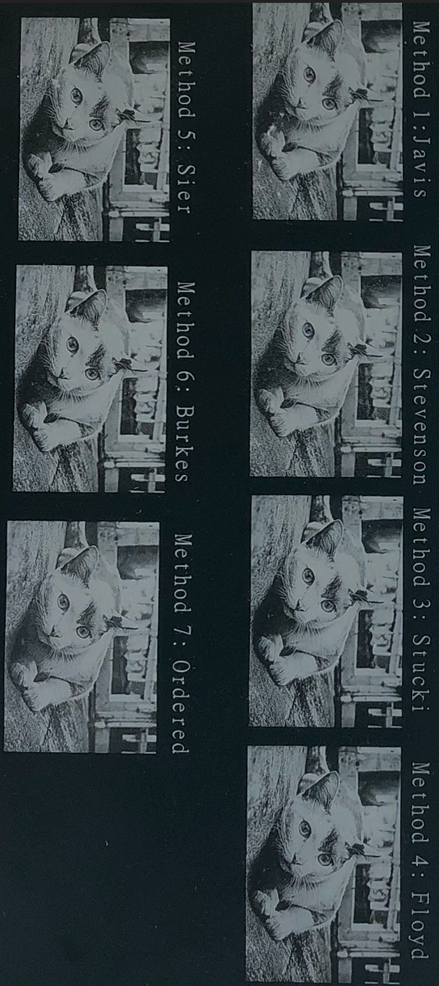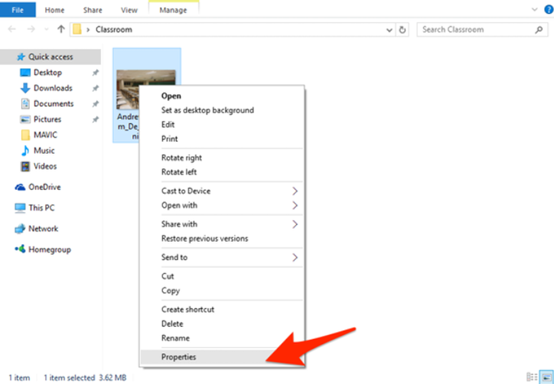
Tricks and Tips for Photo laser-engraving
Tricks and Tips for Photo laser-engraving
Laser-engraving photographs can amazingly show the beauty of the pictures on different materials. The substrates can be marble, acrylics, anodizing aluminum, glass, wood, and more.
LTT laser driver provides up to seven different "dithering methods" that make the photo-engraving jobs friendly and accessible.
The tricks and tips will tell how to make photo selection, photo adjusting, and the parameter value settings of the driver of LTT photo-engraving functions.
Photo Selection
When picking photos for laser engraving, please pay attention to their resolution, brightness, contrast, and focus, making the subject obvious, which will be an extremely critical first step to get your job done quickly
Otherwise, you have to implement software like Photo-Paint, Photoshop; or GIMP to adjust the original to best fit for laser engraving.
Criteria that make the original picture suitable for laser-engraving are:
Resolution: The resolution of a digital image is better to begin with 300 dpi or above.
To check a photo's resolution on a Windows PC, select the file you want to use. Right-click on the image and then select "Properties."